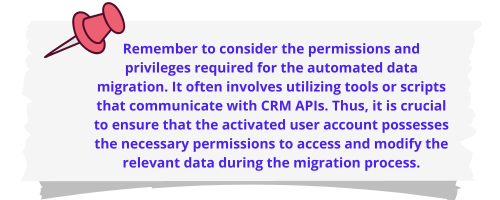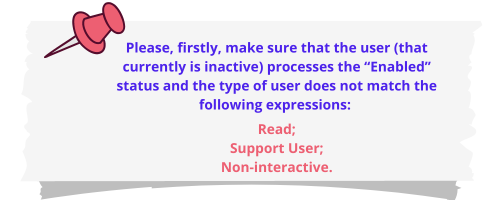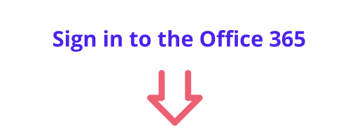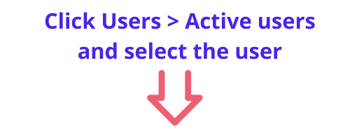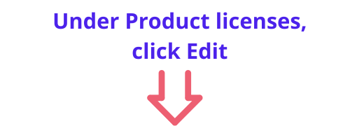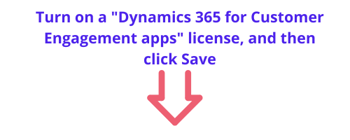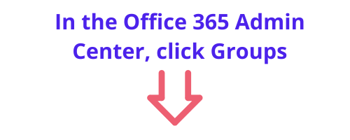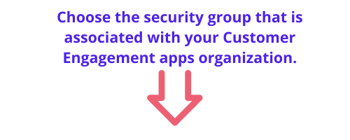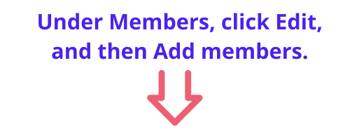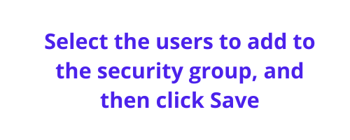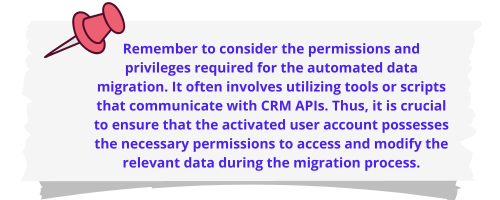Learn How to activate the user in Microsoft Dynamics CRM for an automated Data Migration
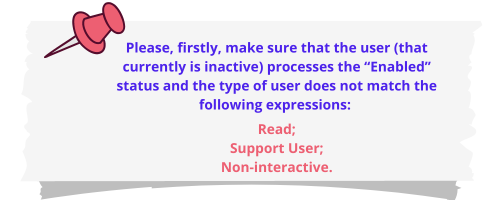
If everything is fine, follow up these steps:
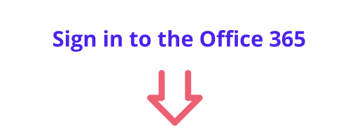
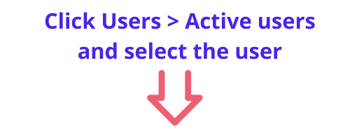
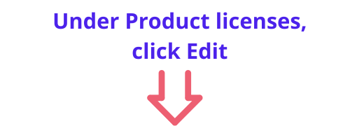
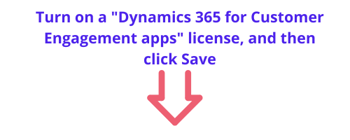
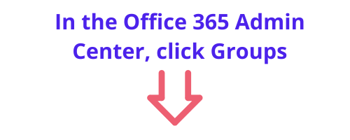
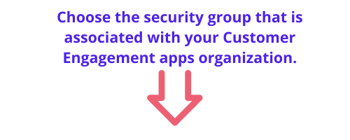
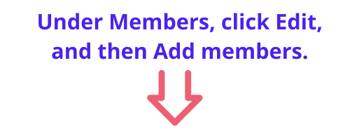
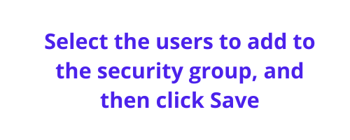
| To activate a user in Microsoft Dynamics CRM for automated data migration, follow these steps:
-
Start by logging in to your Microsoft Dynamics CRM account using an administrator or system customizer role.
-
Locate the top navigation bar and click on the "Settings" option.
-
From the Settings menu, select "Security."
-
Within the Security section, find and click on "Users."
-
A list of users will be presented. Identify the specific user you wish to activate for automated data migration.
-
Click on the user's name to access their user record.
-
Within the user record, you will find the "Access Mode" field. This field controls how the user interacts with CRM and should be set to "Read-Write."
-
Ensure that the user has been assigned the appropriate security roles necessary for data migration tasks. You can assign roles by navigating to the "Security Roles" tab within the user record and selecting the relevant roles.
-
Save the changes made to the user record.
-
Upon saving, the user will be successfully activated and can now actively participate in the automated data migration process, utilizing their assigned credentials.
|