You can export Salesforce Tasks into CSV files in two ways:
1. Use Trujay service.
It allows you to export different modules or all the modules with saved relations between records. That means if you decide to transfer your data from CSV to another platform, it will have the same connections as it had in your Salesforce account.
2. Use the option Salesforce offers.
To get started with your Salesforce tasks migration, you need to proceed with the following actions:
- Log into your Salesforce profile and choose ‘Setup’ from the ‘Settings’ drop-down box on the right side of your dashboard.
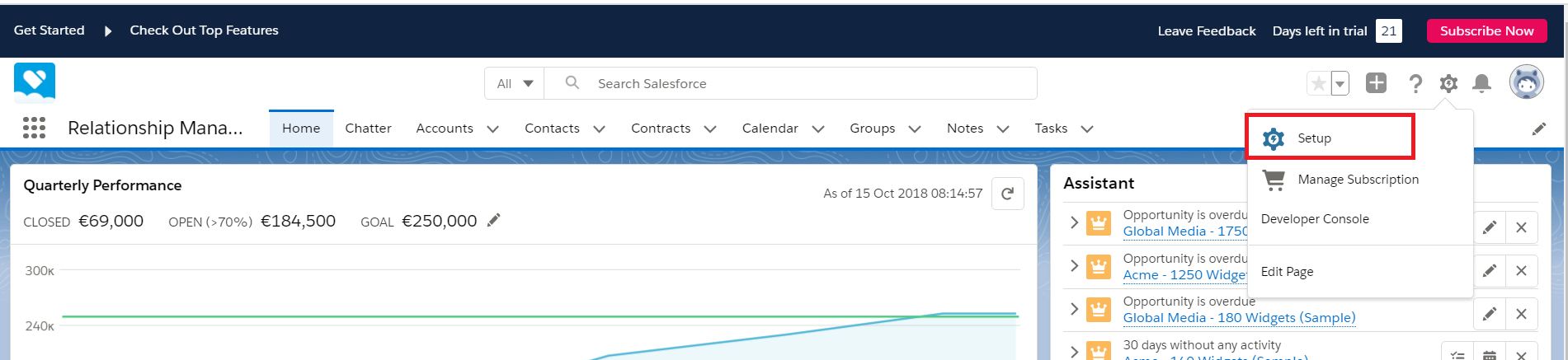
- On the left side of the page layout, press on ‘Data’ first and ‘Export Data’ after that.
3. Now, select the ‘Task’ module from the list of records.
4. At this point, you can begin to transfer selected Salesforce records into the file by pressing the ‘Export Now’ button. When an export is ready for download, you will receive an email containing a link that allows you to do that.
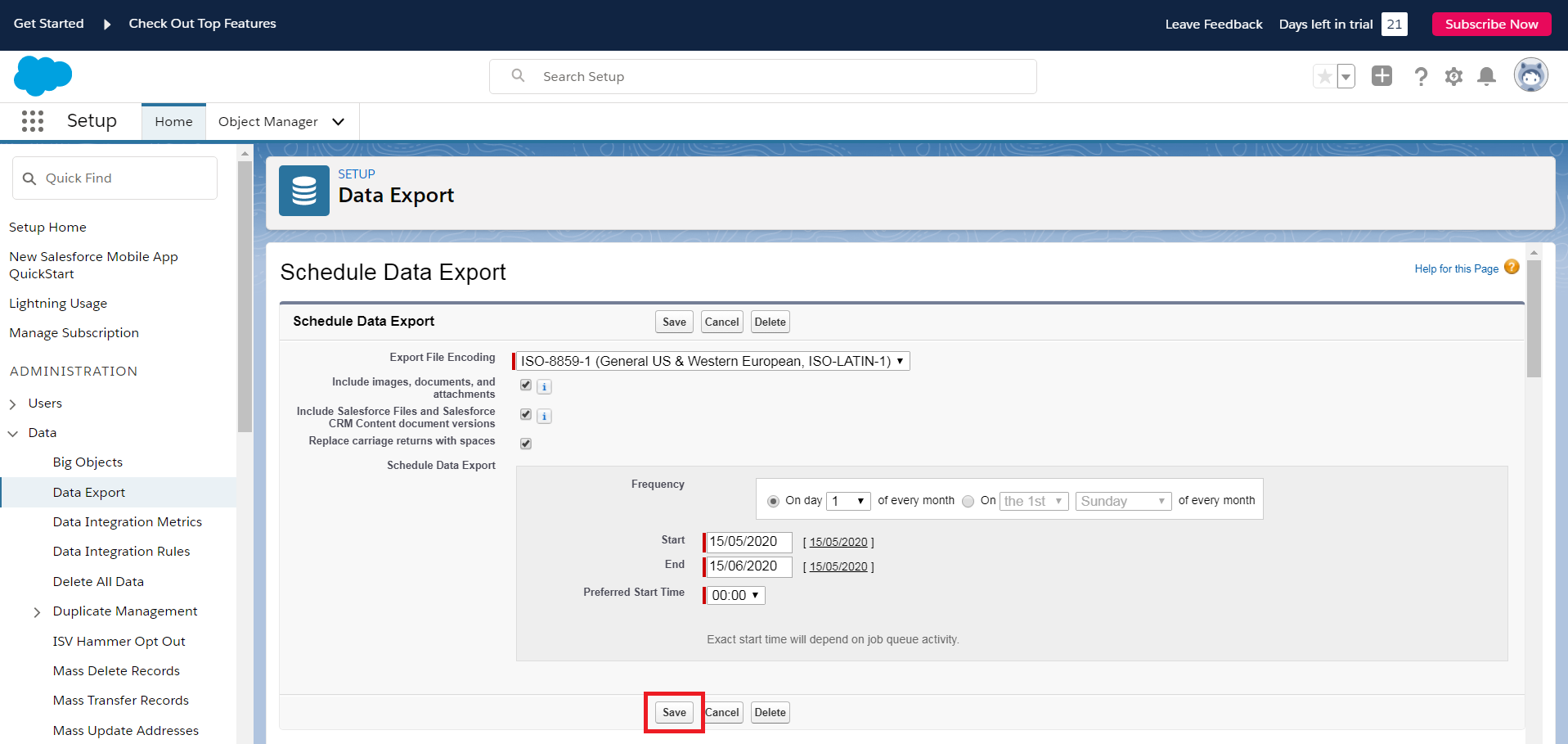
So, now go back to your migration wizard and upload this file to proceed with further steps.
| So, the short instruction looks like this:
Please keep in mind that the specific steps and options may differ slightly based on your Salesforce edition, customization, and user permissions. In case you encounter any difficulties or if the mentioned options are not accessible, we recommend consulting the Salesforce documentation or contacting your Salesforce administrator for additional support. |
