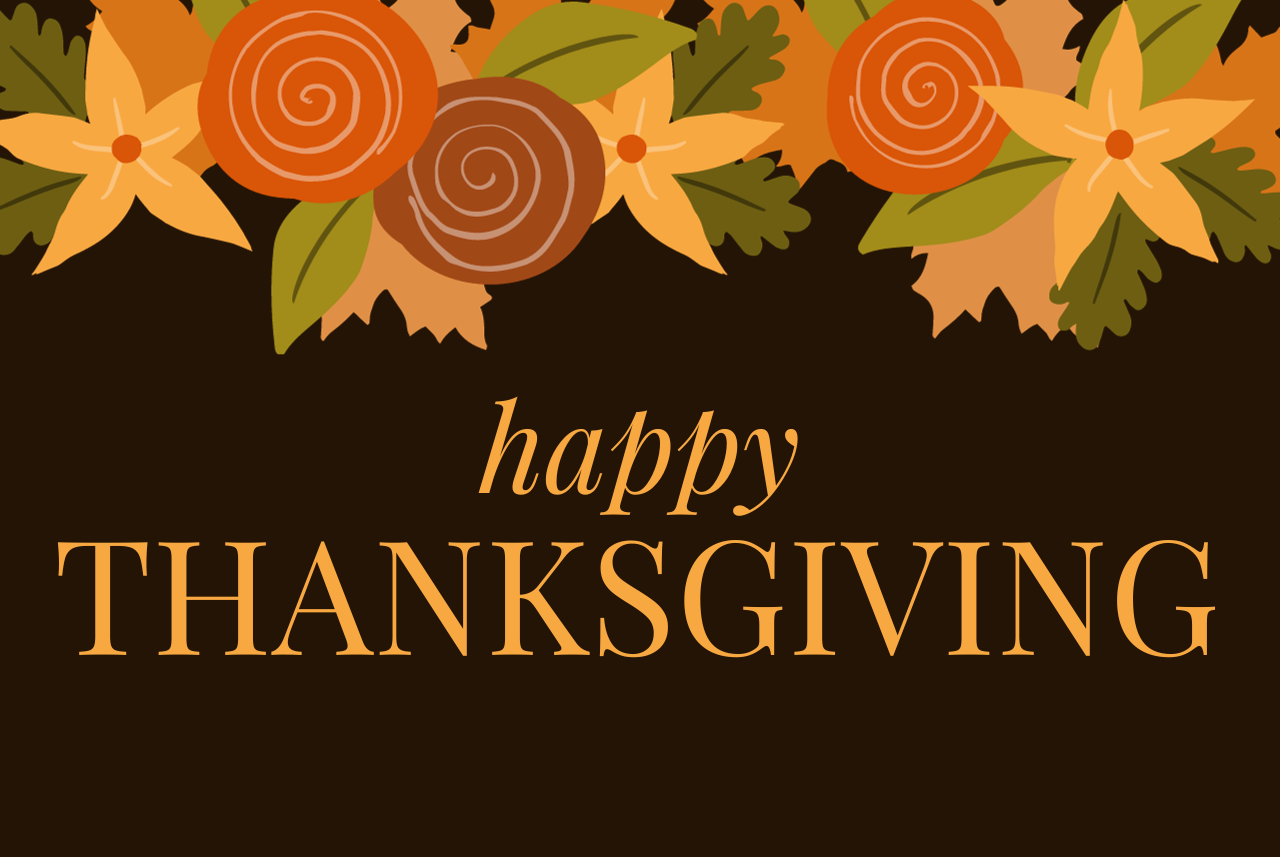What is monday.com?
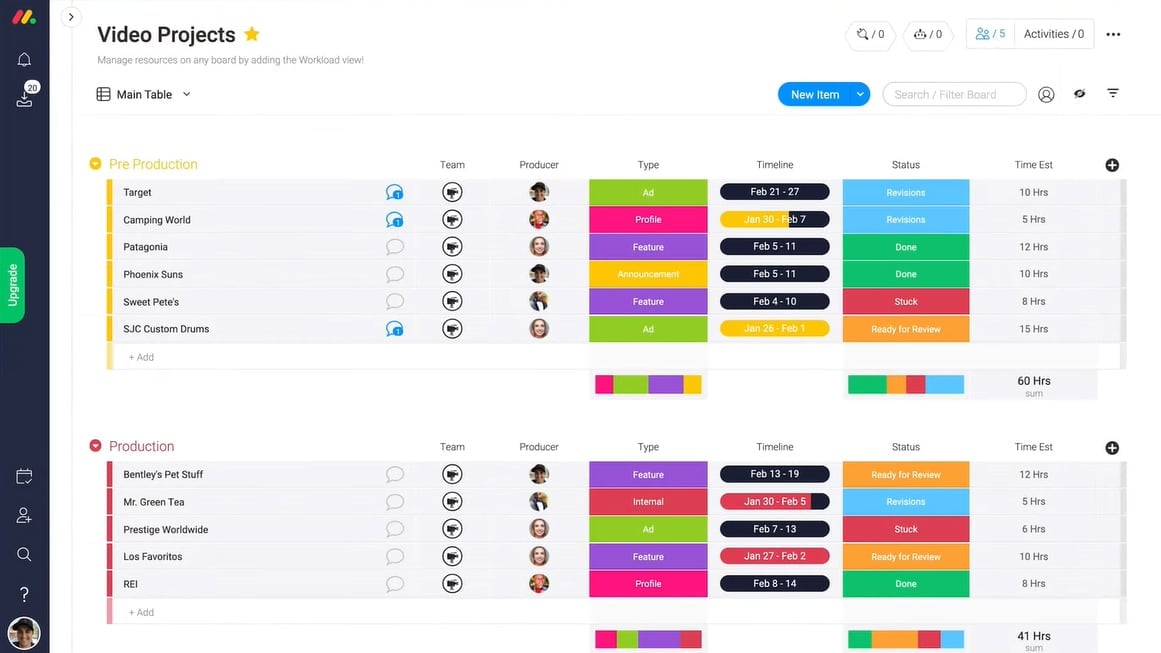
monday.com is the ultimate Work Operating System, allowing your company to effectively plan, run, and track complex projects, processes, and daily work from one simple platform.
monday.com is an excellent platform for building unique workflows that match your company's goals. It assists you in avoiding unexpected delays and costs.
Here, you can also see other common CRM solutions that can be beneficial for your business:
What are the advantages of using monday.com as a project management app?
Here are some benefits of using monday.com:
- Complete project visibility for goal alignment and outcome delivery.
- Gantt charts, dependencies, and a critical path are advanced capabilities for detailed project management.
- Automation and integration tools are available to help streamline workflow and organize work.
- Dashboards and customizable views provide insights into portfolios and projects for data-driven decisions.
[Related article: Integrations Monday.com with Popular Apps and Tools]
What is monday.com work management?
Before we dive too deep into monday.com, let's first define work management.
Work management operates to assist firms in achieving much higher operational efficiency by assisting them in keeping track of projects and workflows, visualizing data, and enabling collaboration between teams. Work management tools accomplish this through automation and third-party integration, and monday.com's work management platform does an excellent job of bringing it all together to produce a cohesive whole that will benefit your organization in ways you may not have thought.
A good work management platform combines all the necessary powerful tools for managing workflows under a single, digital roof. With all of those tools at their disposal, your staff can work smarter, which means they don't have to work harder.
After that, let's look at how to use the monday.com work management platform.
What is a monday.com workspace?
monday workspaces enable teams to collaborate on goals and manage their responsibilities. It can also assist you in planning, coordinating, and organizing your team so that the members collaborate successfully and efficiently. In a nutshell, it is a virtual workplace with hierarchical levels and departments that you can access from anywhere at any time.
How can you set up a workspace on monday.com?
Workspaces enable team members to collaborate effectively, resulting in increased productivity and efficiency for the organization. It provides leaders and managers with an overview of what is going on in their teams and other departments. Managers can save a lot of time and effort in their regular work schedules by using monday workspaces.
Go to the top left-hand corner of your screen to set up monday workspace. You'll see a Workspace menu there. You can select the 'Add workspace' option. After you've built a workspace, you may name it and add team members to it.
Powerful CRM System
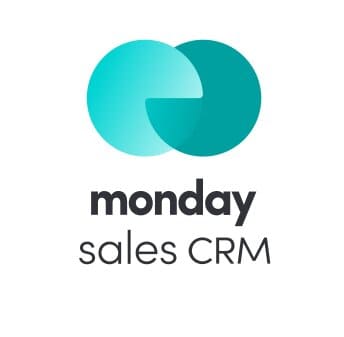
4.7
How to manage team members in a workspace?
After you've created your monday workspace, click 'Members' to add or invite new team members. You can invite a team member to the workspace by typing their name. Team members can simply access all boards when they are a part of the workspace, with the exception of private and shareable boards, which require special access.
If you are a team member and need to join a certain workspace, click on the workspace's name, which will give you the option to 'Join workspace'. Joining workspaces is simple for all team members. Guests, on the other hand, have limited access. If a workspace is closed, you can 'request to join,' and if approved, you can view the personal boards.
Leaders and managers, who will almost certainly be the administrators of these workplaces, can also remove team members if they so desire. To do so, navigate to the 'members' page, which displays all of the workspace's team members. You can delete team members from the list by clicking on their names, so they no longer have access to the workspace.
Strategies for organizing and maintaining your workspace

With continued use, your desk may get cluttered and unorganized. You can customize your workplace to make it more personal and individual in order to organize it so that you can clearly view your responsibilities and team members. It can also aid in the selection of a workspace theme. You may also include a description of the workspace, which will be very beneficial to newcomers.
Using the menu on the left, you can effortlessly switch between monday workspaces. To find the workspace you need to access, use the search bar or scroll down.
Create favorites in the menu to prioritize your workspaces. Below the favorites, you can also see the rest of the workspaces organized alphabetically. By selecting the 'Browse all' option, you can see all of the workspaces at once. This option is located at the bottom of your navigation.
You can click the menu bar in the upper right corner to delete workspaces you no longer need. Choose 'delete workspace' from the options that are shown to you. This workspace's data will be saved in the archives for 30 days in case you need to recover it.
[Related article: Effective Monday.com Tips and Tricks for Maximizing Productivity]
What is the monday.com project board?
A monday board is a configurable workspace that organizes tasks, workflows, and collaboration for a particular project. It is made up of items, subitems, groups, and columns that allow teams to track progress, handle details, and visualize the entire project structure from a single location.
monday.com provides numerous columns and board views to visualize and manage the project, such as Timeline View, Workload View, and Chart View. This method provides a high-level perspective of one or more projects in a short period of time, allowing for improved control and tracking.
How to create boards on monday.com?
- Start by clicking the '+ Add' button on your left panel.
- Give your board a catchy name and decide its privacy settings.
- Choose labels for your items to make them easily identifiable.
- Enhance your board's organization by adding columns to manage information like email addresses, locations, and project status.
- Take it a step further by sorting items into groups, providing your board with a more structured and intuitive layout.
What is the structure of monday.com boards?

There are four main components of monday boards:
- Groups: These handy tools help you categorize and streamline your board's information according to your preferences.
- Columns: Customize the way your data is presented and breathe life into your board. Make your information work for you!
- Items: These are the building blocks of your board, representing individual rows that keep track of various data. Whether it's projects, tasks, clients, or anything else, items have got you covered.
- Subitems: When you need that extra layer of detail, subitems come to the rescue, providing additional information about your items. They're perfect for delivering those extra details of insight to your board viewers.
What is board ownership?
Have you ever wondered what a board owner is? Well, it's pretty straightforward:
- The Creator: A board owner can be the person who initially brought the board to life.
- Co-Owners: In some cases, the board creator can choose to share the ownership with specific subscribers. However, only the original owner and account admins have the authority to appoint co-owners.
Why does this matter? Because the board owner has some significant powers:
- They can switch up the board type.
- Put restrictions in place for better board management.
- Even change the board owner to someone else, which can be handy when the current owner is stepping down from the team.
What are the different types of monday.com boards?
- Main Boards: When you want to keep your entire team in the loop, main boards are your go-to option. Team members, be they workspace admins, members, or viewers, can access these boards. You can create as many main boards as you need, and they're visible to everyone within your account.
- Shareable Boards: Need to collaborate with people outside your team or organization? Shareable boards are your solution. These boards are perfect for sharing information with clients, freelancers, or internal stakeholders who don't have access to your main board. You can invite them as guests to specific shareable boards, ensuring seamless communication and collaboration.
- Private Boards: For those confidential projects or sensitive data that's not ready for the world to see, private boards are your choice. Only the board's creator can view these boards, making them ideal for internal use. You can still invite specific team members as viewers or members, maintaining control over who accesses your private board. Keep in mind, though, that private boards can't be shared with individuals outside your organization, so no guest invitations are possible.
Now that you know how to create boards and the different types of them, you can choose the one that best suits your needs and work more efficiently.
Simplify your workflow with board connections

Streamlining your work just got easier with monday.com's board connections. If your workspace is juggling multiple boards, this feature is a game-changer in board management. It lets you link columns of items from one board to another, making your workflow more efficient, especially when dealing with interconnected boards.
How to connect monday boards?
- Select the workspace you're working in and open the Kanban Board view.
- Look for 'Add to Board' at the top right corner and give it a click. A handy pop-up menu will appear.
- Click 'Column' to reveal the Column Center, then hit 'Add to Board' linked with 'Connect Boards.'
- You'll be asked to pick the board you want to connect. Go ahead and click 'Connect Boards.'
- You can add a Mirror Column if it suits your needs. This column reflects data from multiple boards in a single column. You can customize it right away or come back to it later.
- Now, you're all set to begin adding items from the connected board to the newly added column.
Visualize your data with charts
Visualizing data through charts on monday.com is like turning complex information into a clear and captivating story. It helps you grasp trends, discover patterns, and uncover those essential insights. Whether you're keeping tabs on project progress, diving into sales data, or evaluating your team's performance, charts are the secret weapon for communicating information swiftly and effectively.
Ready to dive into data visualization? Here's a step-by-step guide to creating stunning charts on monday.com:
- Open the board containing the data you want to visualize.
- Look for the 'Add View' option at the top of your board, right next to the board's name.
- From the dropdown menu, opt for the 'Chart' view.
- Pick the chart style that fits your data best; you've got options like bar charts, line charts, pie charts, and more.
- Select the specific columns and items you want to include in your chart. You can set up the X and Y axes and decide what data they represent.
- Make your chart informative and visually appealing by tweaking colors, labels, and other settings.
- If you wish, save your chart view for future reference or share it with your team members.
With these steps, you're all set to bring your data to life and create charts that tell your story in a visually compelling way.
Streamline your work with workflow automations
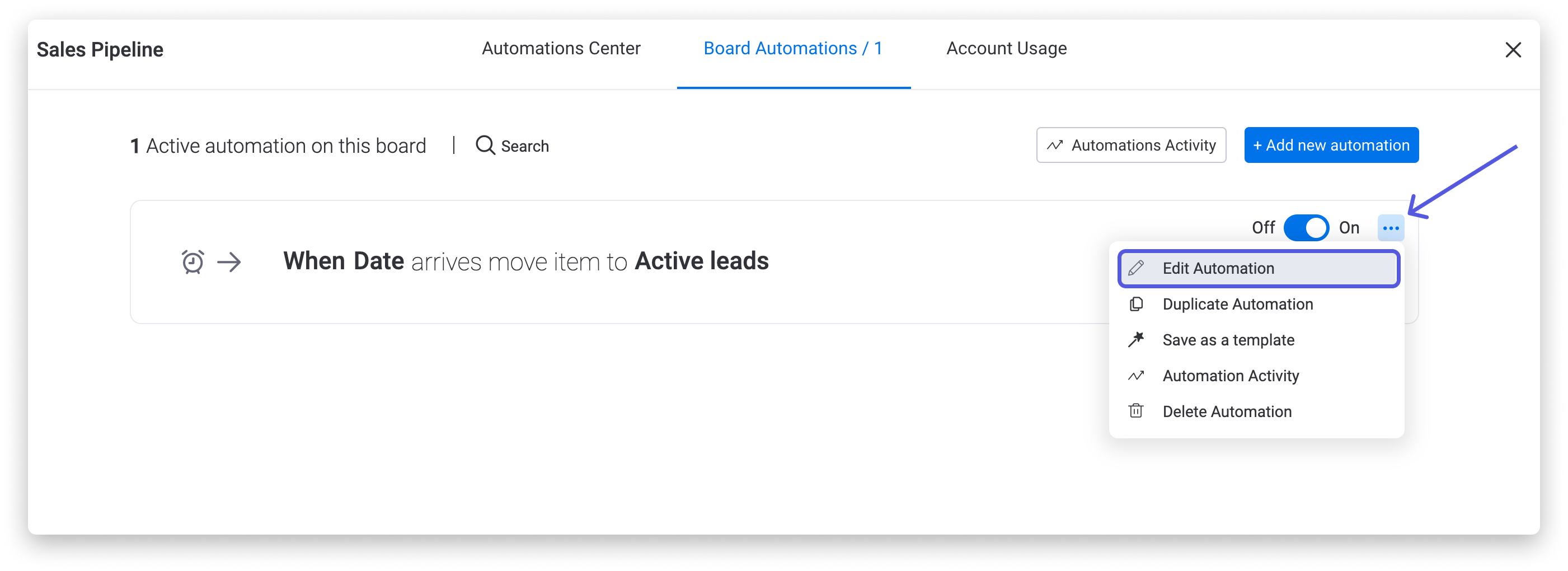
Consider automations on monday.com to streamline your tasks, save time, and reduce the need for manual work. These automations take repetitive actions and put them on autopilot, responding to specific triggers and conditions. From sending out notifications to creating new items, updating statuses, and managing due dates, automations are your assistant for making project management and collaboration.
[Related article: Automating Workflows in Monday.com: 6 ways]
How to set up your own automation?
- Begin by figuring out which workflow or process you want to automate within your project or team.
- Head over to the board where you'd like to put the automation in place.
- Look for the 'Automate' option at the top of your board, right next to the board's name. Click on it.
- Choose from a variety of predefined automation recipes that match your needs, or create custom automation by defining your own triggers and actions.
- Depending on your chosen recipe, fine-tune the automation by specifying columns, statuses, or other parameters that dictate when the automation should trigger and what it should do.
- Consider running a test to ensure your automation works as expected.
- Once you're satisfied with your setup, save the automation, and it will start running automatically.
- Keep an eye on your automation's performance and make any necessary tweaks to ensure it aligns perfectly with your workflow requirements.
With this monday tutorial, you'll be on your way to a more efficient and productive workday!
Final thoughts
In conclusion, monday.com is the ultimate Work Operating System that empowers your company to plan, execute, and track projects, processes, and daily work efficiently from a unified platform. Its unique workflows align with your company's objectives and help you avoid unexpected delays and costs.
monday.com workspaces facilitate collaboration and organization, allowing teams to manage their responsibilities effectively. Setting up a workspace or creating a board with monday board templates is a straightforward process, ensuring increased productivity and efficiency.
With monday.com, you have the tools and capabilities to streamline your work, improve collaboration, and manage your complex projects with ease. So, go ahead and take full advantage of the monday.com setup to enhance your team's productivity and success.
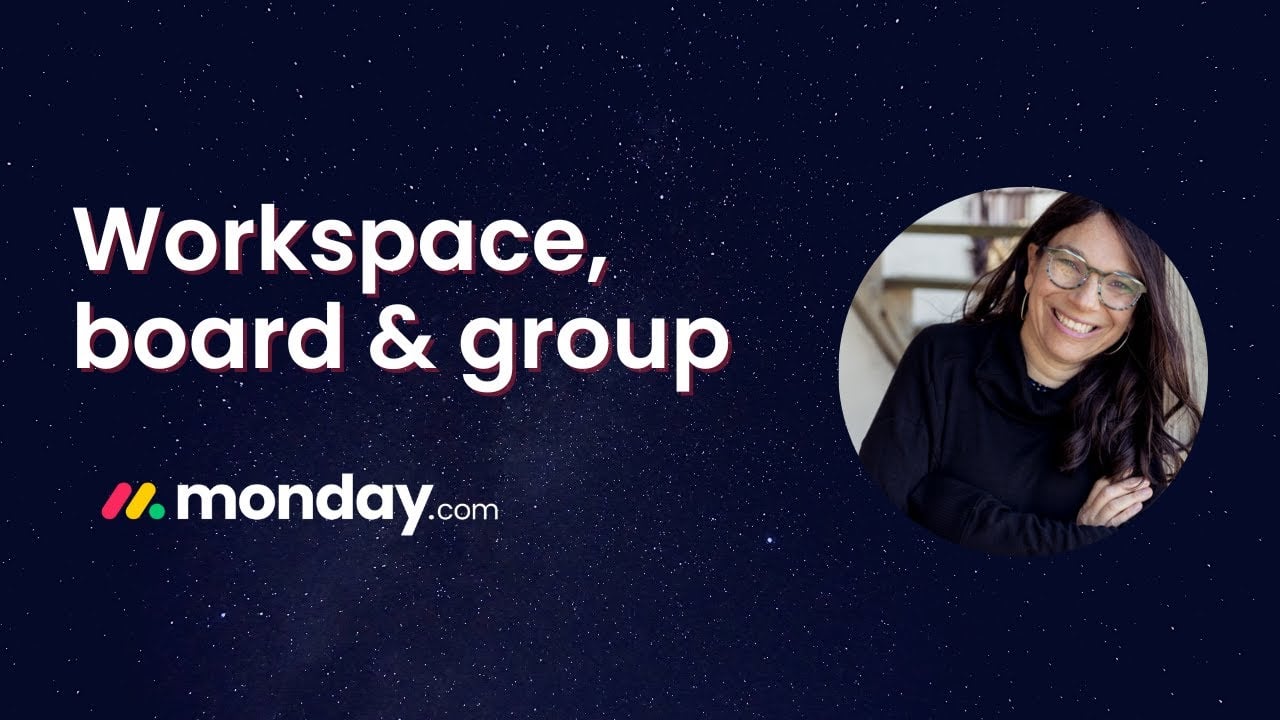
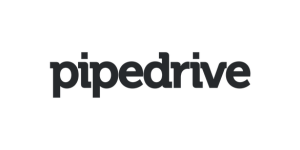
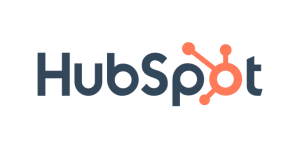

.png)